УПУТСТВО ЗА КОРИШЋЕЊЕ СТУДИС-а
студентског информационог система АТВСС Ниш
Добродошли у СтудИС – студентски информативни систем Академије техничко-васпитачких струковних студија Ниш.
Напомена: Систем је још увек у тест фази, те Вас молимо да све нерегуларности, неисправности и нелогичности пријавите на следећу е-маил адресу: studis@studis.akademijanis.edu.rs. Унапред захвални.
Молимо Вас да упутство прочитате пажљиво до краја пре него што кренете у коришћење система. Овај корак је користан, јер се у упутству налазе и решења пар проблема на које можете наићи приликом иницијалне пријаве.
ИНИЦИЈАЛНА ПРИЈАВА
Корак 1.
На страни за пријаву на систем (https://studistest.akademijanis.edu.rs) изнад поља за унос лозинке налази се линк са текстом „Заборављена лозинка?“, као што је приказано на слици.
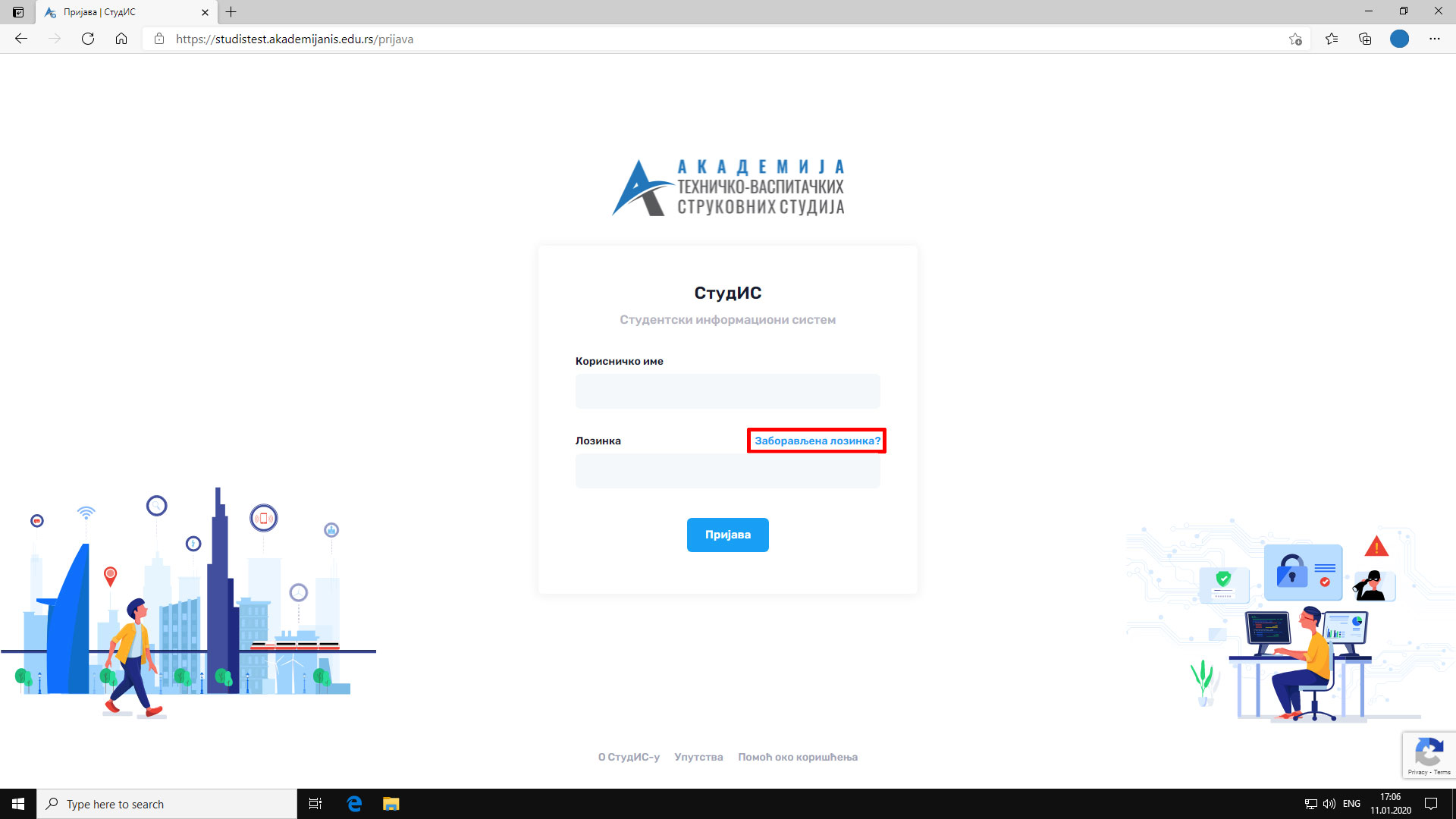
Кликом на овај линк, Ваш интернет претраживач ће Вас одвести на страну за подношење захтева за ресет лозинке. Једино што је потребно јесте да унесете Вашу студентску е-маил адресу у поље „Е-пошта“ и кликнете на дугме „Пошаљи захтев“, као што је приказано на следећој слици.
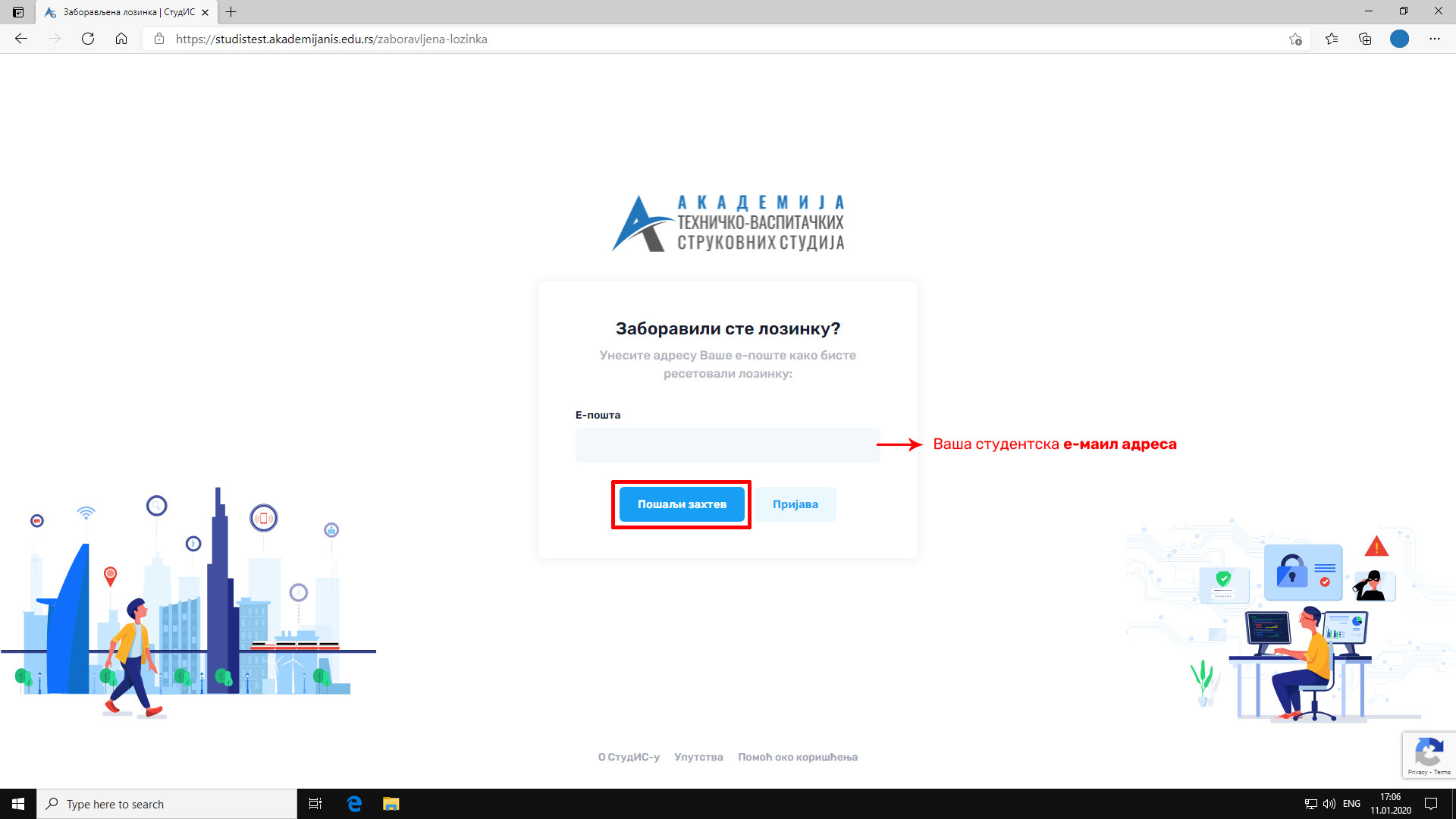
Након овог поступка, уколико сте унели исправну адресу е-поште, примићете поруку од система са линком за ресет лозинке следеће садржине (линк се шаље на школску мејл адресу – упутство):
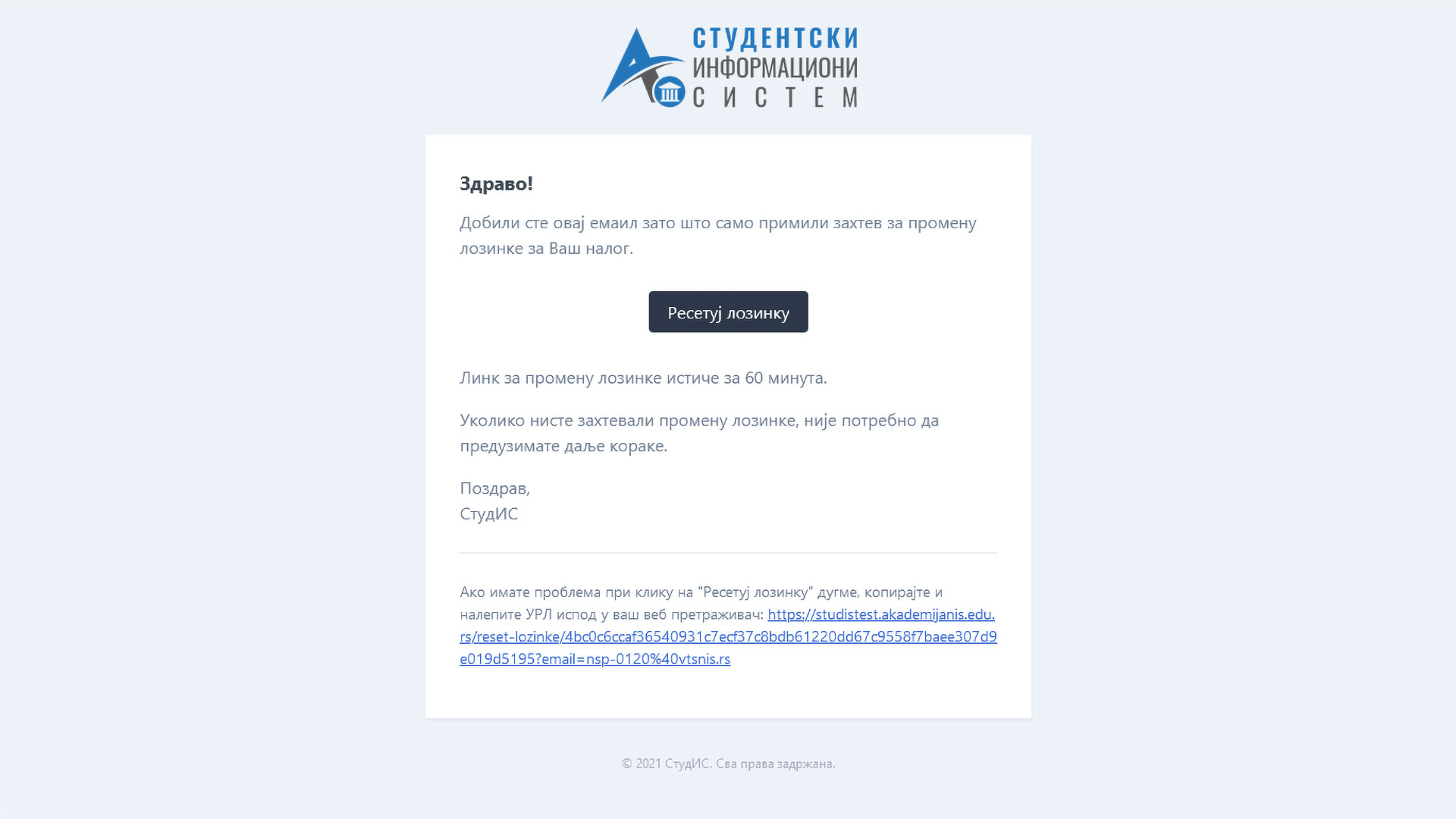
Потребно је да кликнете на дато дугме „Ресетуј лозинку“ (или на линк у дну поруке) што ће отворити Ваш интернет претраживач са следећим садржајем:
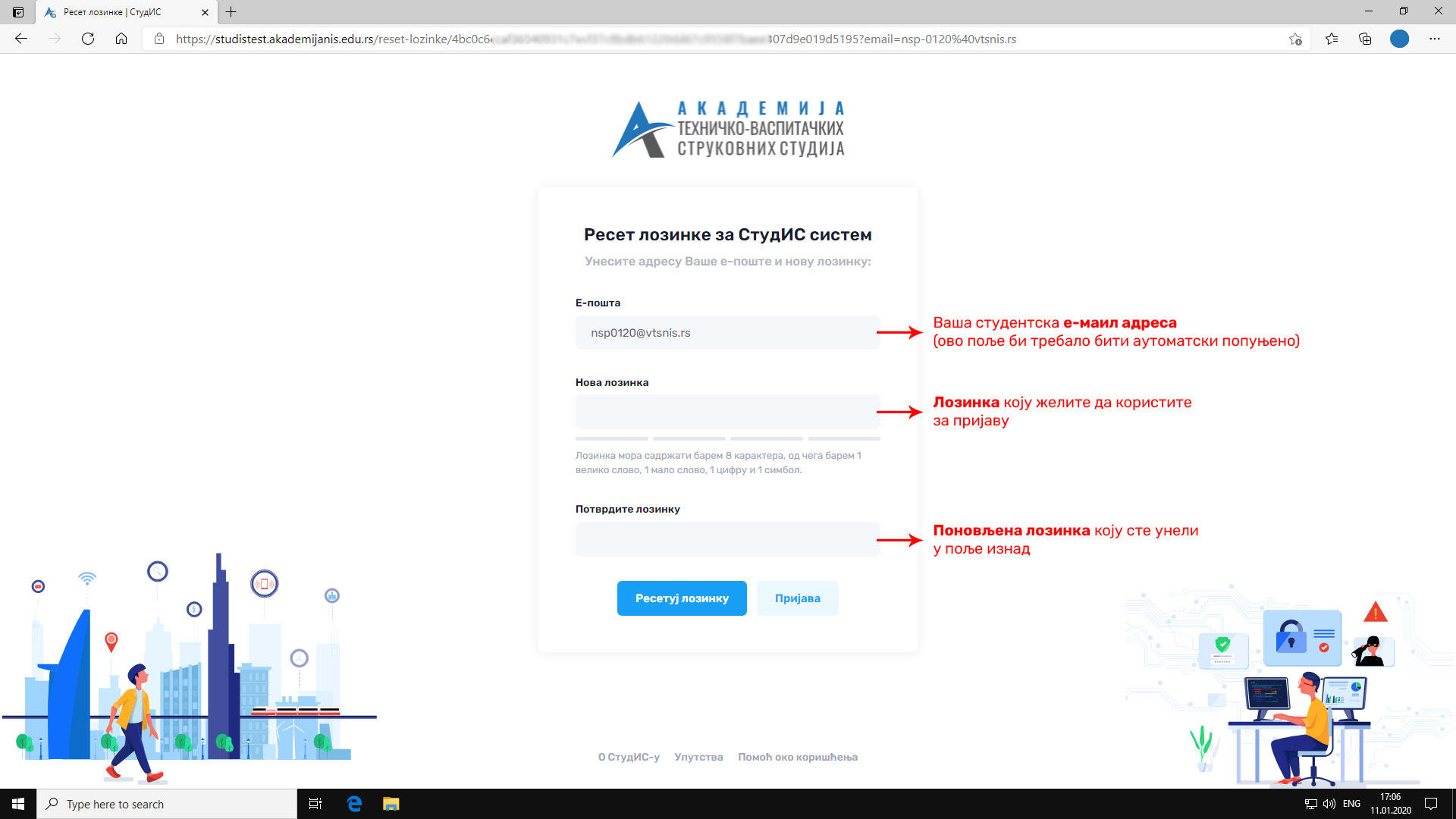
Пратите инструкције са слике и дате веб стране и након попуњавања форме кликните на дугме „Ресетуј лозинку“.
Напомена: Да би лозинка била исправна неопходно је да унесете минимум 8 (осам) карактера, од чега минимум један карактер мора бити велико слово, један мало слово, један цифра, а један неки симбол као што су нпр. ! , . # и сл.; дакле, неопходно је да целокупна лозинка има сва четири типа карактера.
Корак 2.
Претходно поменута акција Вас даље води на страну за пријаву на систем:
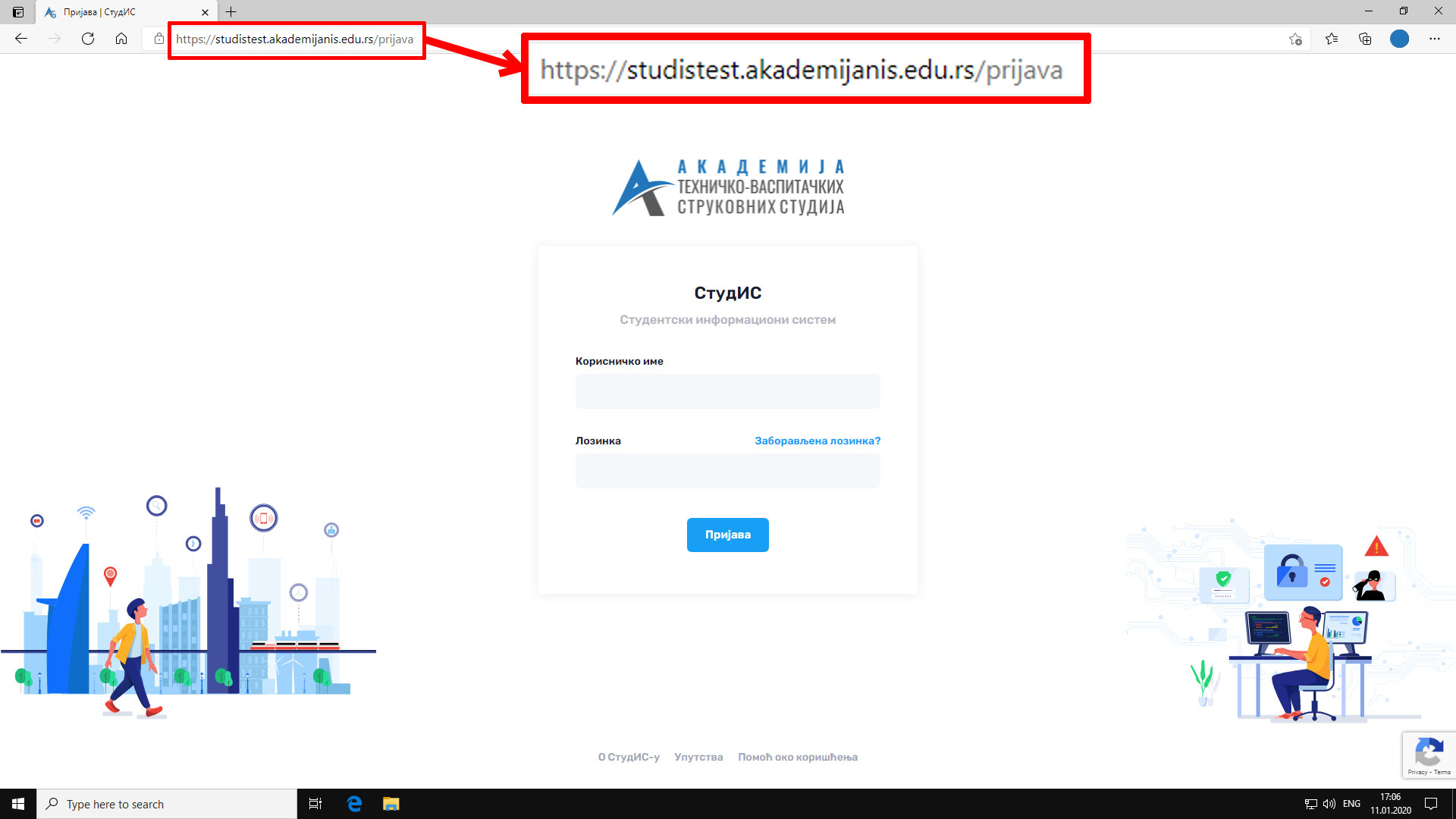
Пријаву вршите тако што у поље „Корисничко име“ уносите Вашу студентску е-маил адресу. У поље „Лозинка“ уносите лозинку коју сте креирали на претходној страни.
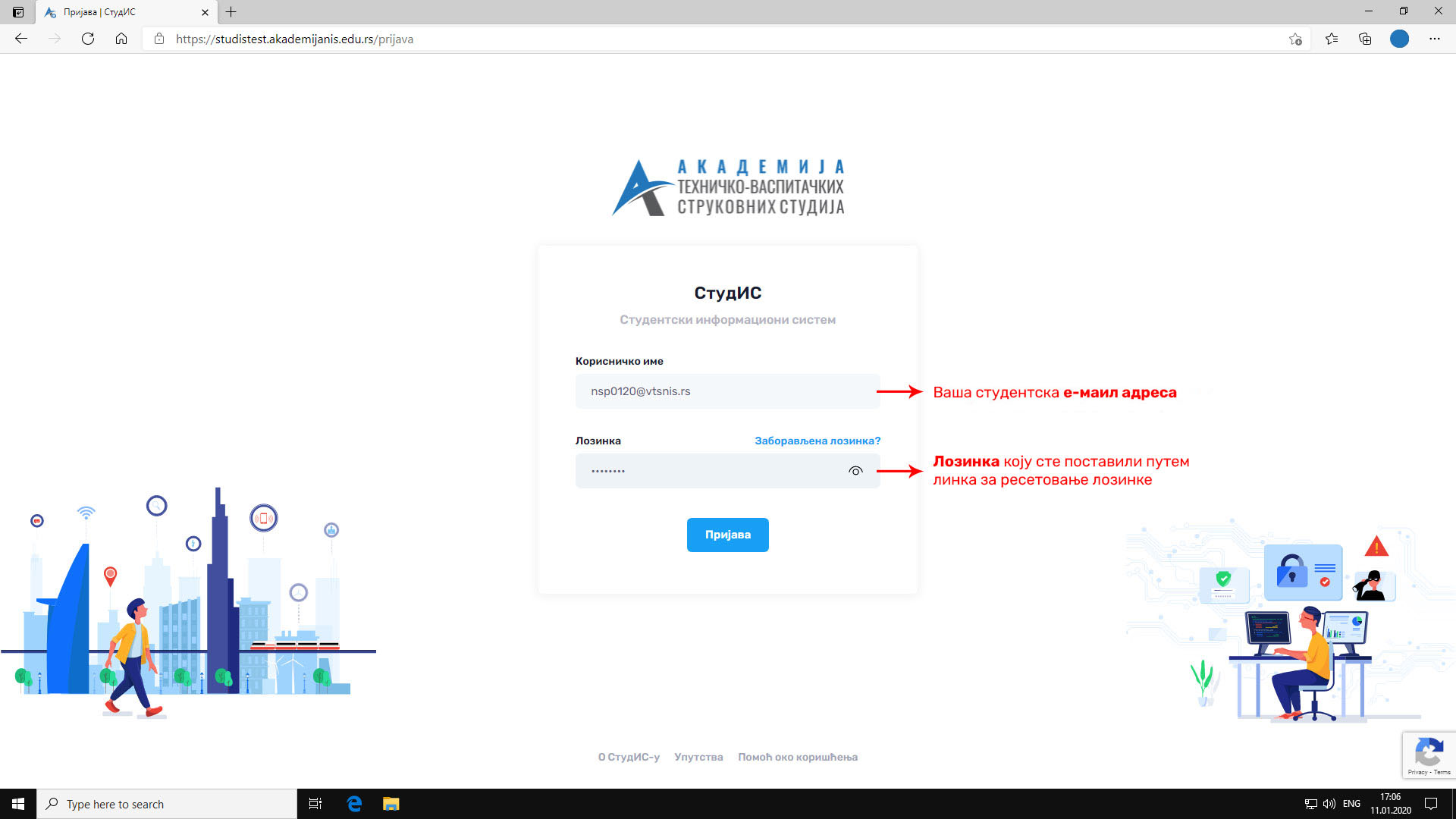
Корак 3.
Након исправно унетих параметара и кликом на дугме „Пријава“ систем Вас води на страну за потврду електронске поште (видите слику испод).
Напомена: Ово је потребно урадити само први пут при пријављивању на систем, следећег пута се пријављујете сасвим нормално.
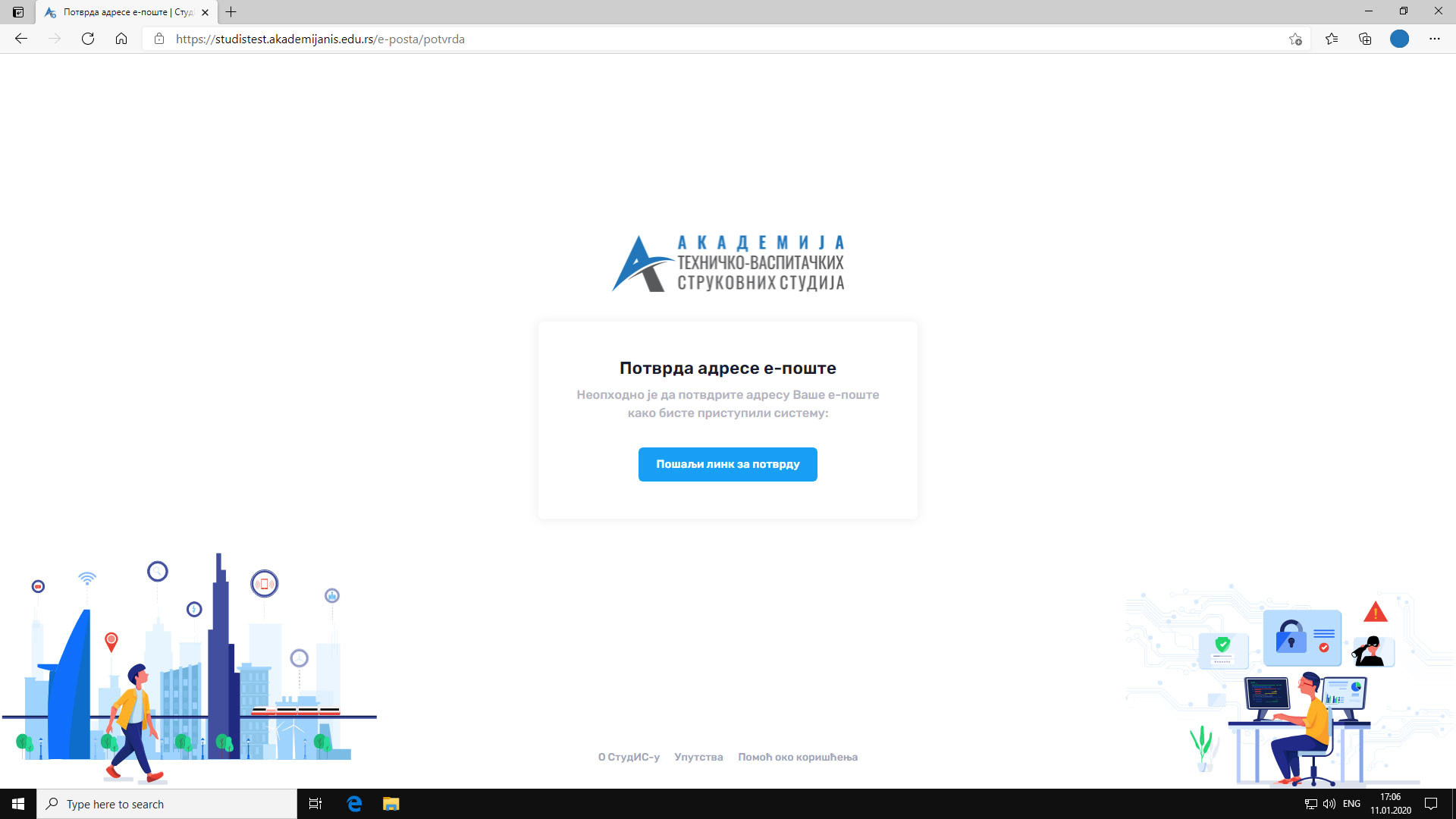
Кликом на дугме „Пошаљи линк за потврду“ (пожељно је не затварати интернет претраживач, као ни ову страну, како бисте након следећег корака избегли поновно укуцавање корисничког имена и лозинке) на Вашу студентску е-маил адресу стићи ће порука следеће садржине:
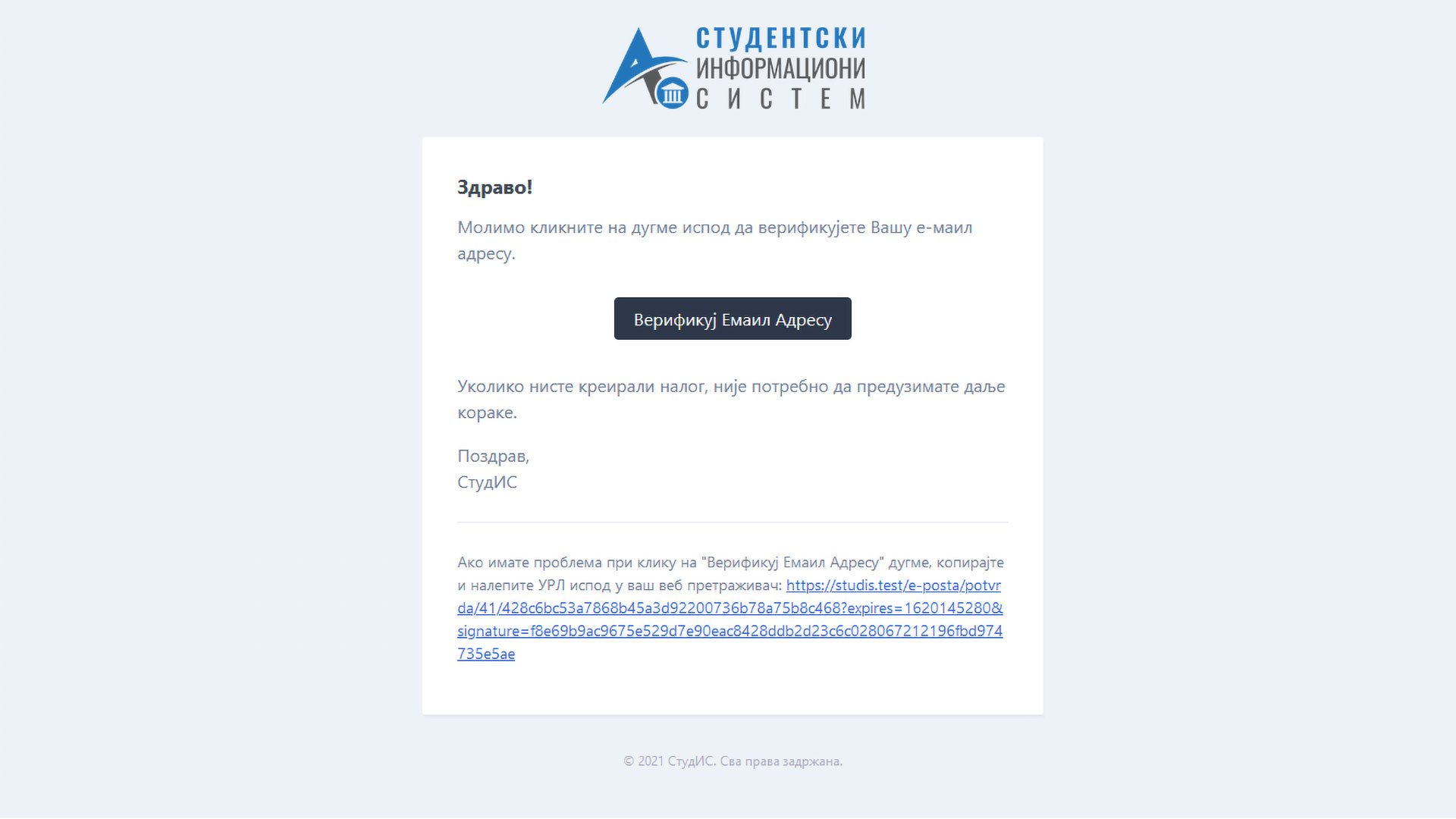
Кликом на дугме „Верификуј Емаил Адресу“ (или на линк у дну поруке) Ваш интернет претраживач ће се опет покренути и одвести Вас директно на почетну страну СтидИС система чиме се процес иницијалних сигурносних провера завршава на овом месту.
СТУДИС СИСТЕМ
Контролна табла
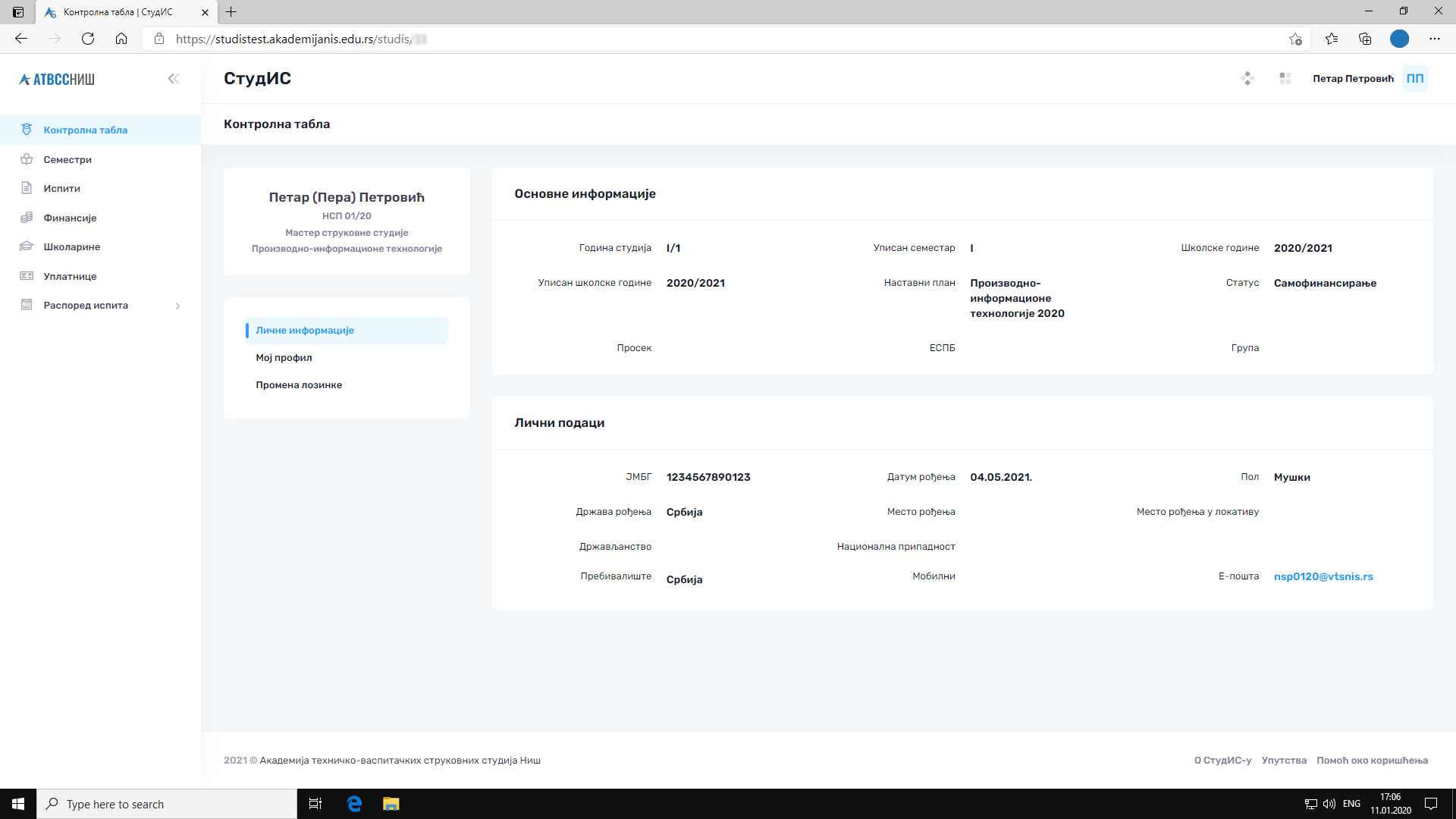
Након успешно завршене иницијалне пријаве, као и након сваког новог пријављивања у систем прва секција коју ћете затећи јесте „Контролна табла“. Овде можете пронаћи све информације везане за Ваш студентски картон, онако како су унете у систем.
Напомена: Уколико неке од информација нису тачне, можете се обратити студентској служби Академије. Ово важи и за све наредне секције које ће бити покривене у овом одељку упутства.
Напомена 2: Навигациони мени испод Вашег имена и презимена садржи 3 (три) опције: „Личне информације“ (што је заправо почетна страна „Контролне табле“), „Мој профил“ и „Промена лозинке“. Опције „Мој профил“ и „Промена лозинке“ тренутно у овој тест фази нису активне.
Семестри
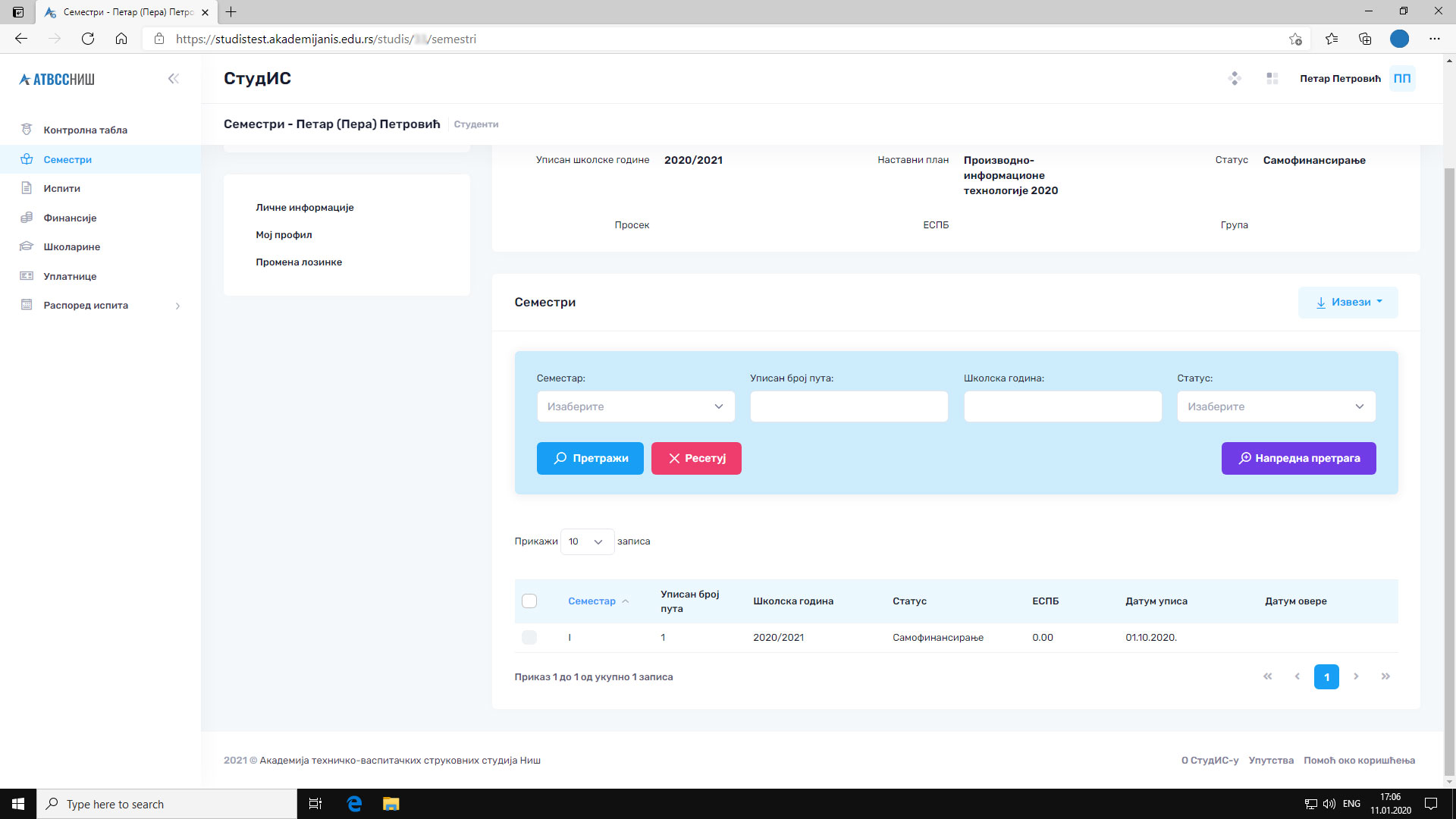
У овој секцији се налази преглед семестара које сте уписали/оверили, са помоћном формом за претрагу.
Испити
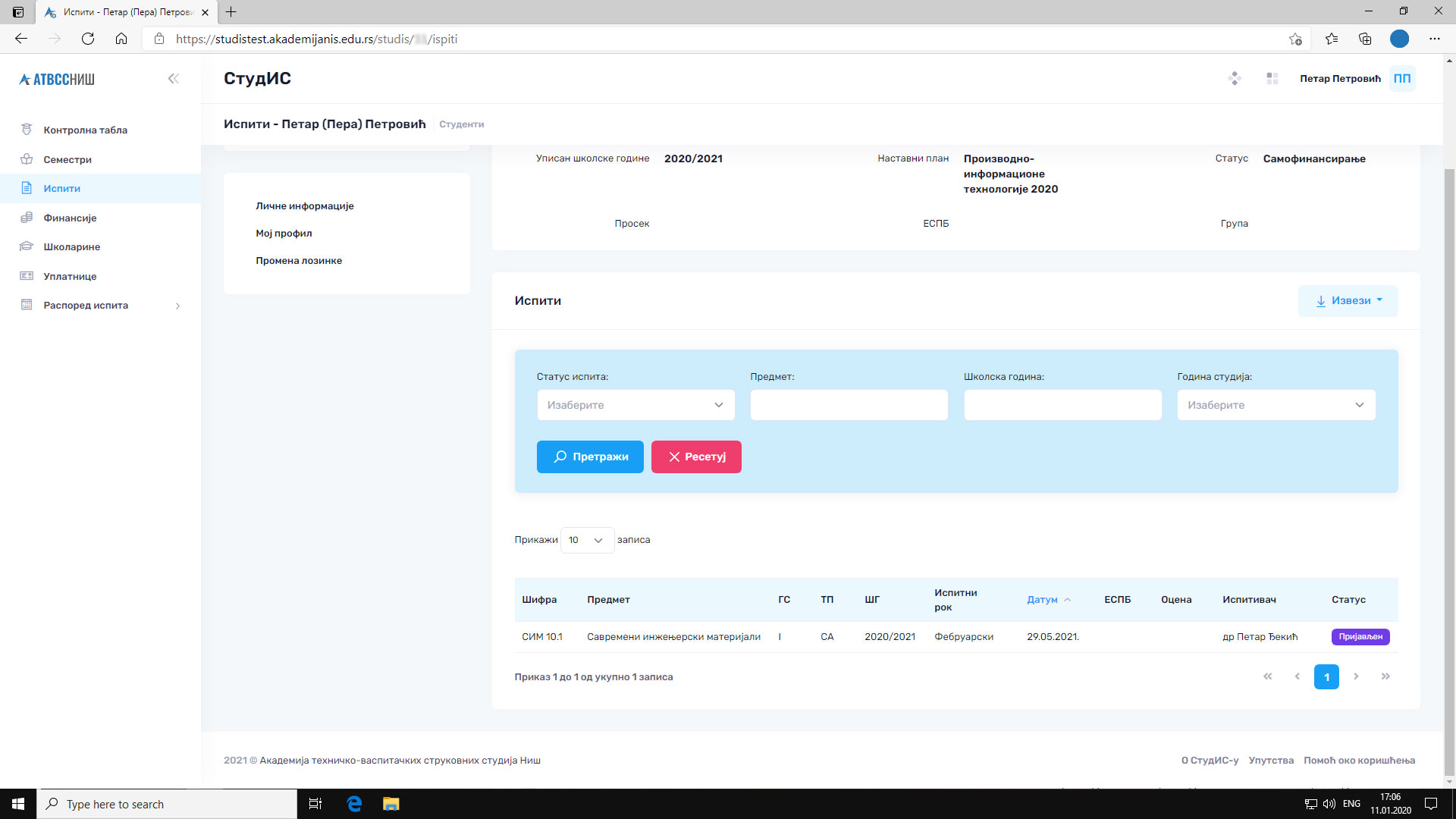
Секција „Испити“ садржи листу свих Ваших положених и пријављених испита у току студија датог студијског програма.
Напомена: Ова секција је информативног карактера, пријаву полагања испита вршите у секцији „Распоред испита“, што је и детаљно описано у одељку „Распоред испита“ овог упутства.
Финансије
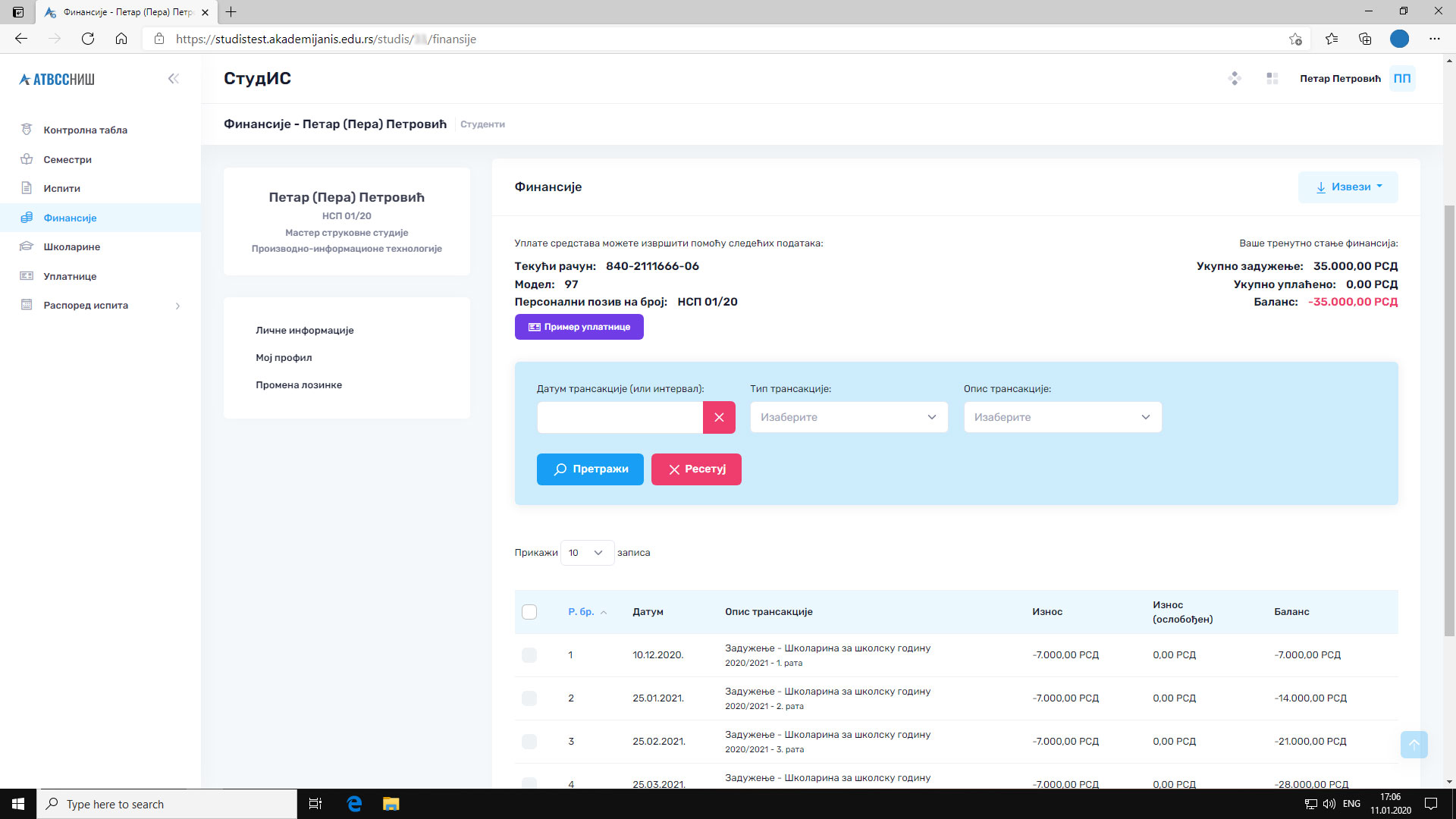
У секцији „Финансије“ имате могућност прегледа Вашег тренутног финансијског стања у односу на обавезе током студија. Поред тога, овде се налазе и информације о начину уплате средстава са примером исправно попуњене уплатнице.
Напомена: Све уплате које извршите у току радног дана до 13 часова биће регистроване наредног дана; уплате извршене након овог времена биће регистроване 2 дана од дана уплате средстава.
Напомена 2: Трудите се да приликом уплате средстава на текући рачун Академије и попуњавања уплатнице испратите форму која је дата примером. Ово омогућава аутоматизацију процеса уноса уплаћених средстава и повећања Вашег биланса стања.
Школарине
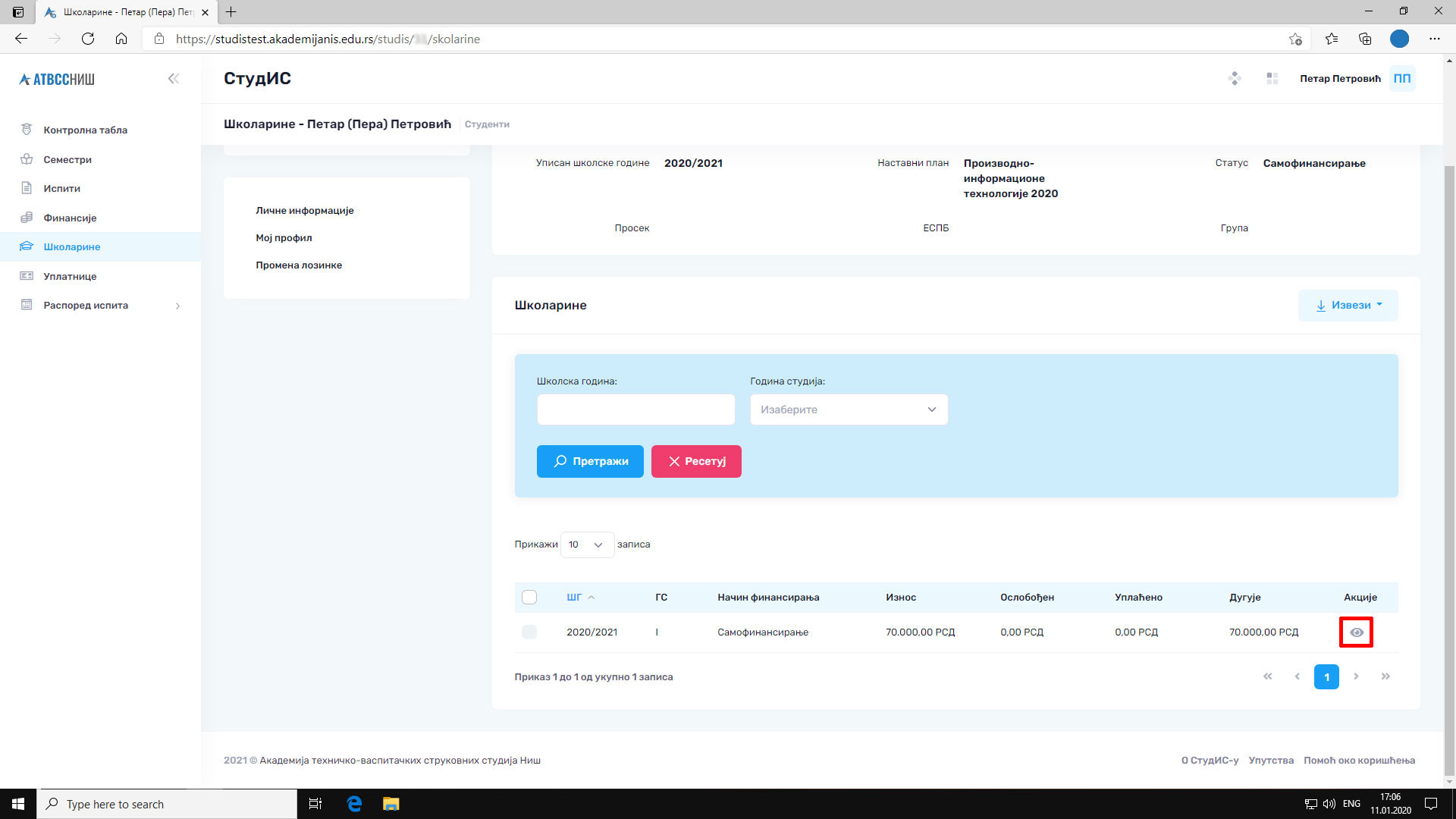
У овој секцији можете видети стање свих Ваших школарина које сте имали или имате у току студија.
Кликом на дугме „Види детаље“ за неку од излистаних школарина (обележено црвеним оквиром на слици изнад), отвара се страна са прегледом рата за дату школарину. Овде можете видети финансијске информације о току плаћања школарине, са приказом датума доспећа и датума плаћања за сваку рату.
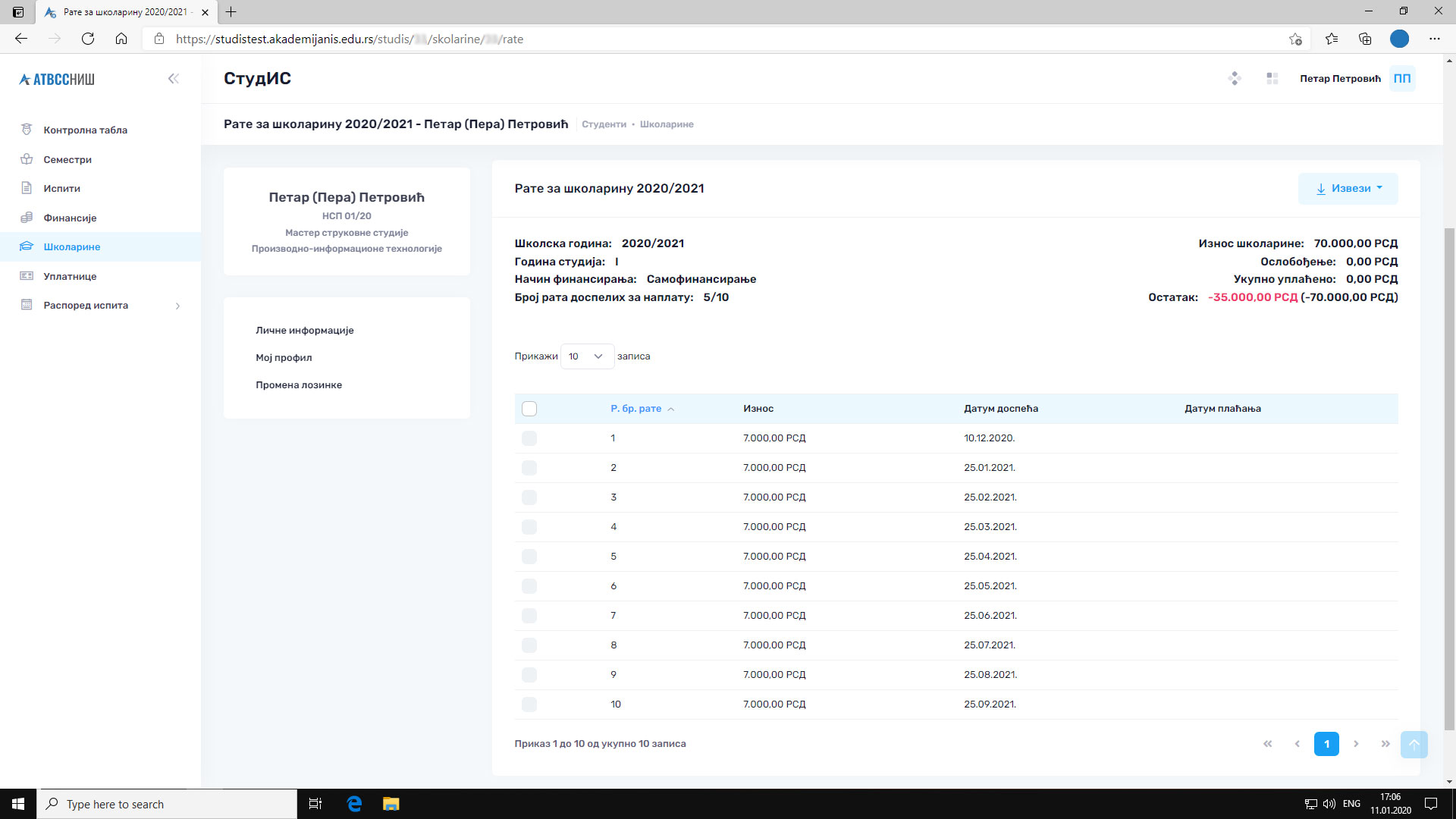
Напомена: Задужење за школарину се може разликовати од финансијског биланса стања у претходној секцији! Ово се дешава у случају када уплатите средства која нису у довољном износу за раздужење неке од доспелих рата за наплату или у случају када средства уплатите у већем износу него што сте тренутно задужени ратом/ратама за школарину.
Уплатнице
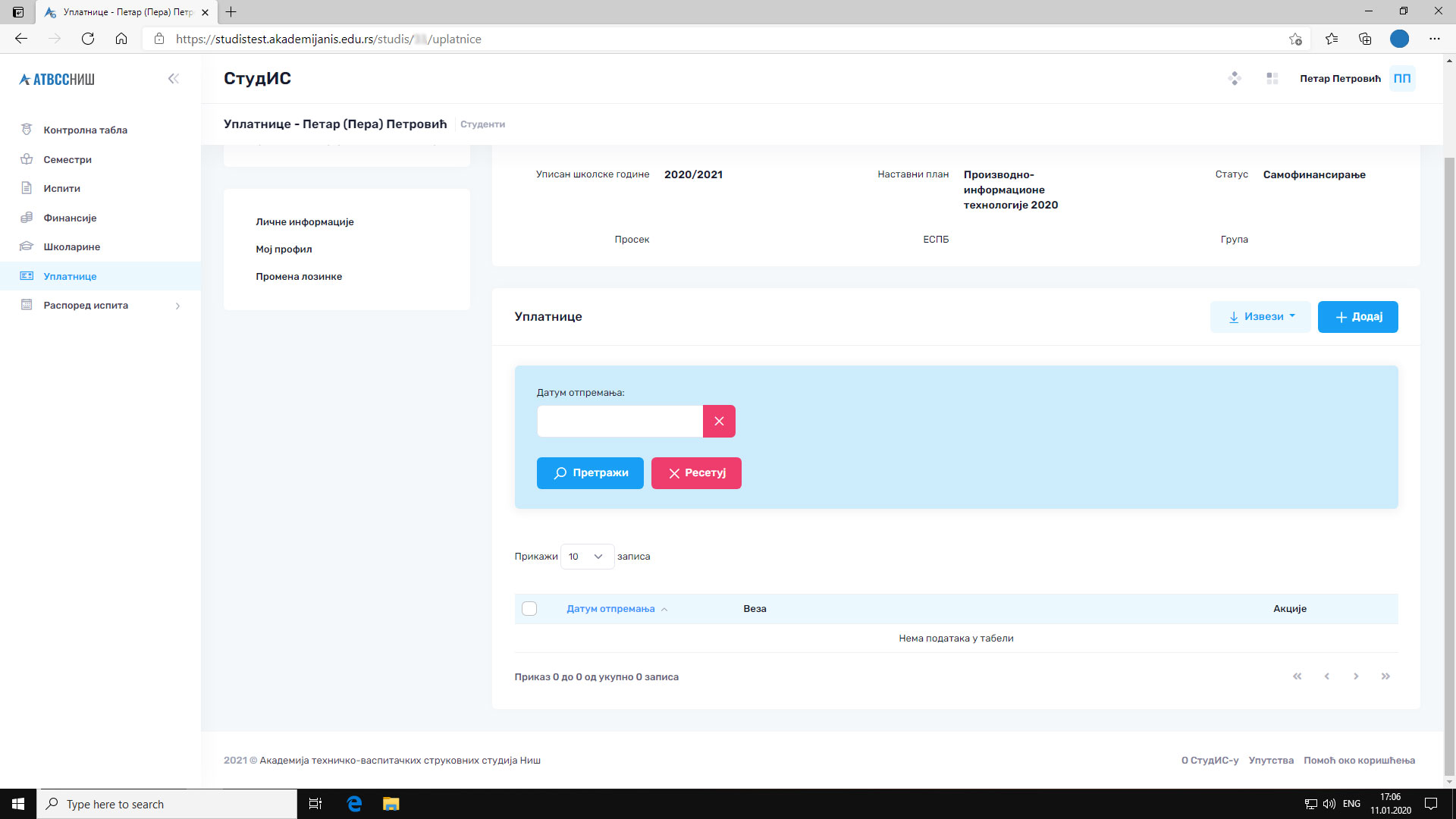
У овој секцији можете прегледати све Ваше уплатнице које сте отпремили у систем. Приликом сваке уплате коју извршите на текући рачун Академије и персонални позив на број (што је наведено у секцији „Финансије“) потребно је сликати/скенирати уплатницу и исту отпремити путем ове секције како би студентска служба упоредила податке и потврдила исправност истих са изводом уплата.
Уплатницу отпремате кликом на дугме „Додај“ изнад табеларног приказа уплатница, након чега се приказује страна као на следећој слици:
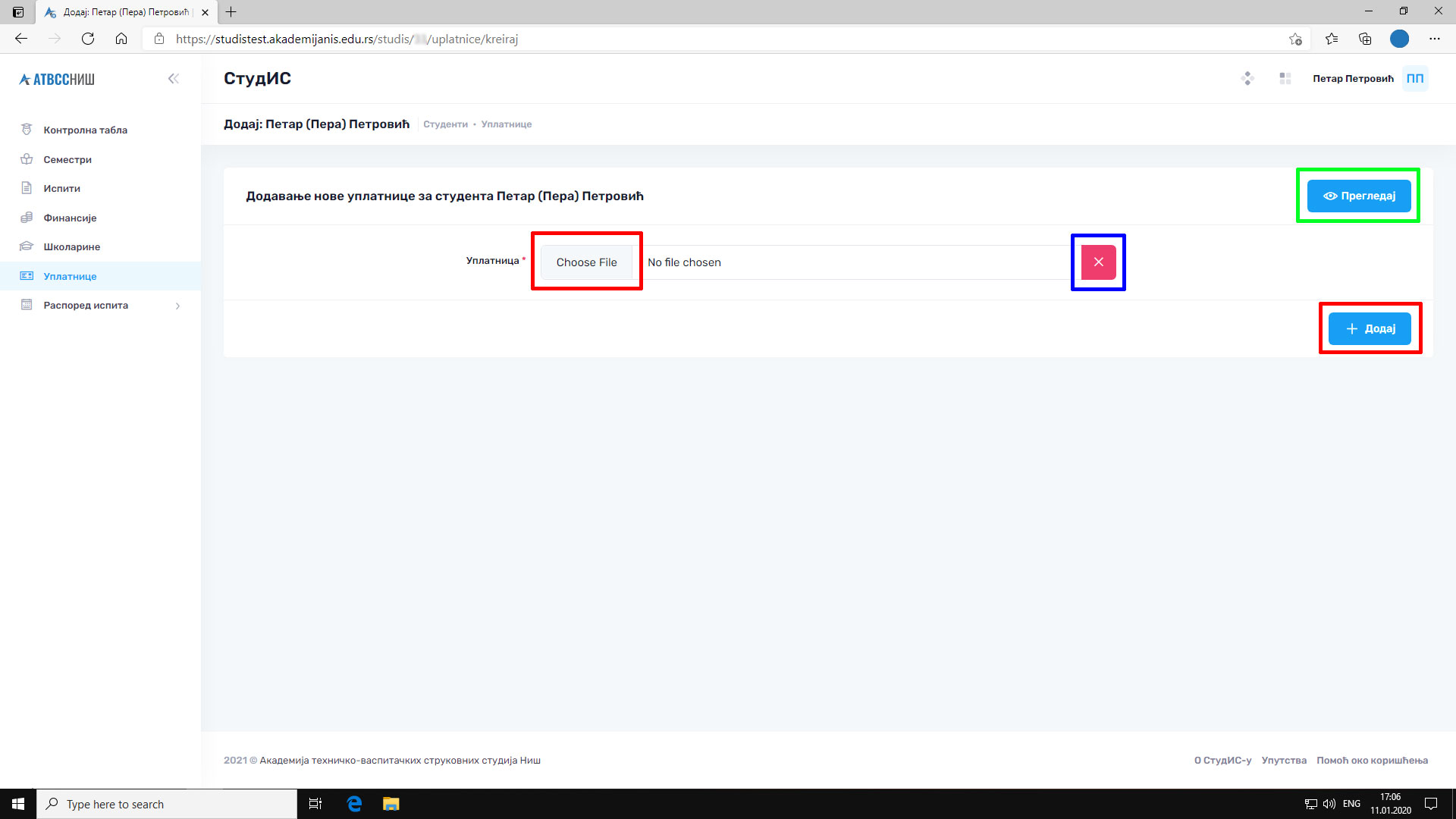
Отпремање уплатнице започињете кликом на дугме „Choose” (црвени оквир са леве стране на претходној слици), где се отвара нови прозор за одабир уплатнице коју сте претходно сликали/скенирали и сачували на Вашем уређају. Након одабира исте, отпремање завршавате кликом на дугме „Додај“ у крајњем десном углу секције (црвени оквир са десне стране на претходној слици). Уколико желите да одустанете и вратите се на претходну секцију, то можете учинити кликом на дугме „Прегледај“ у горњем десном углу секције (зелени оквир на слици изнад).
Напомена: Дугме „Choose” које видите на слици изнад у Вашем случају може бити неког другог назива, па и на другом језику, што зависи од интернет претраживача који користите и подешавања истог.
Напомена 2: Уколико сте одабрали погрешну датотеку за отпремање, можете поништити тренутни одабир кликом на црвено дугме са симболом „X” у продужетку поља за одабир уплатнице (плави оквир на слици изнад).
Након успешно отпремљене датотеке/уплатнице, систем Вас враћа на претходну страну са обавештењем да сте успешно додали нови запис. Дата уплатница ће се појавити у табеларном приказу истих као последњи унос, са тренутним датумом отпремања.
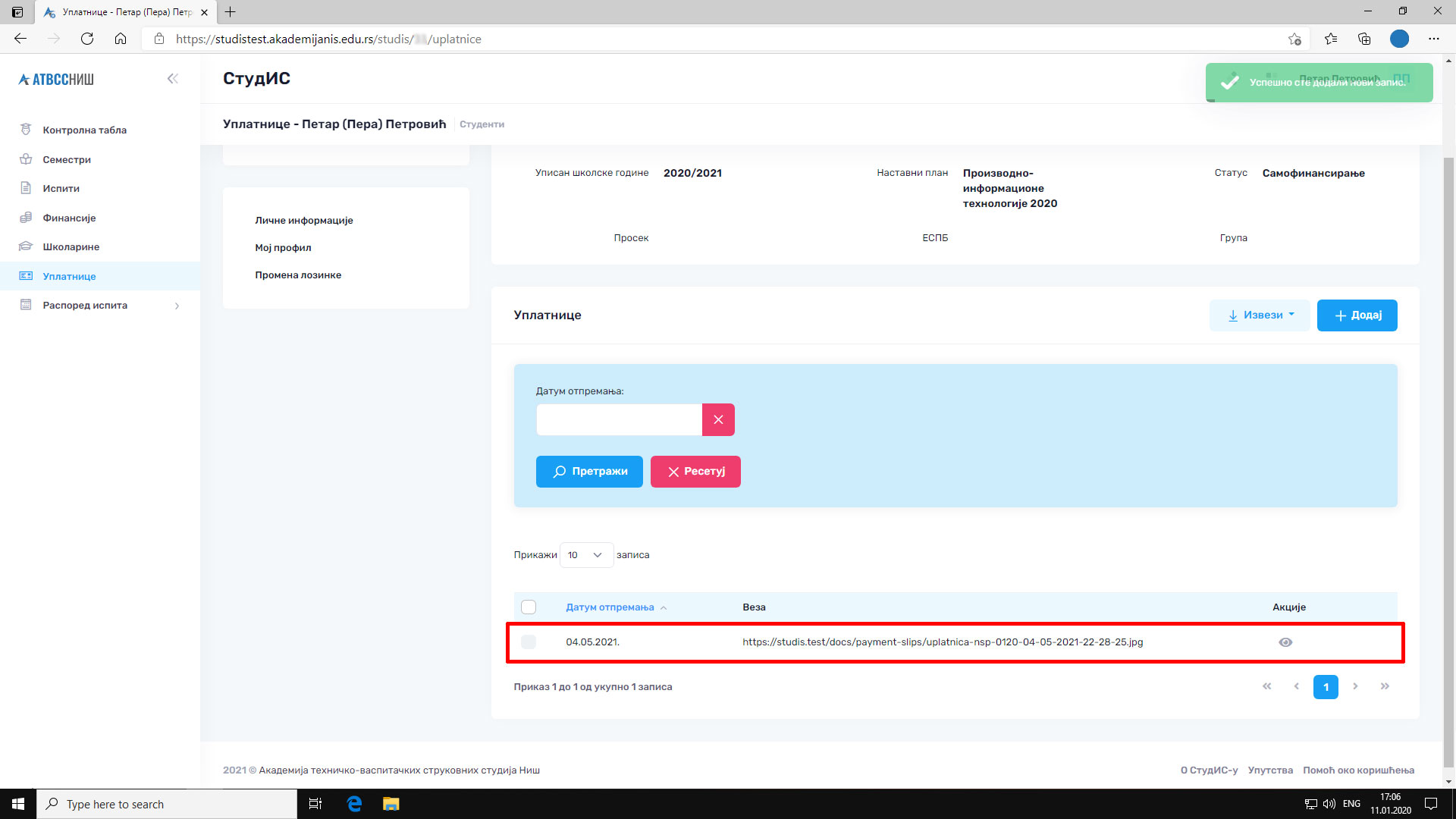
Распоред испита
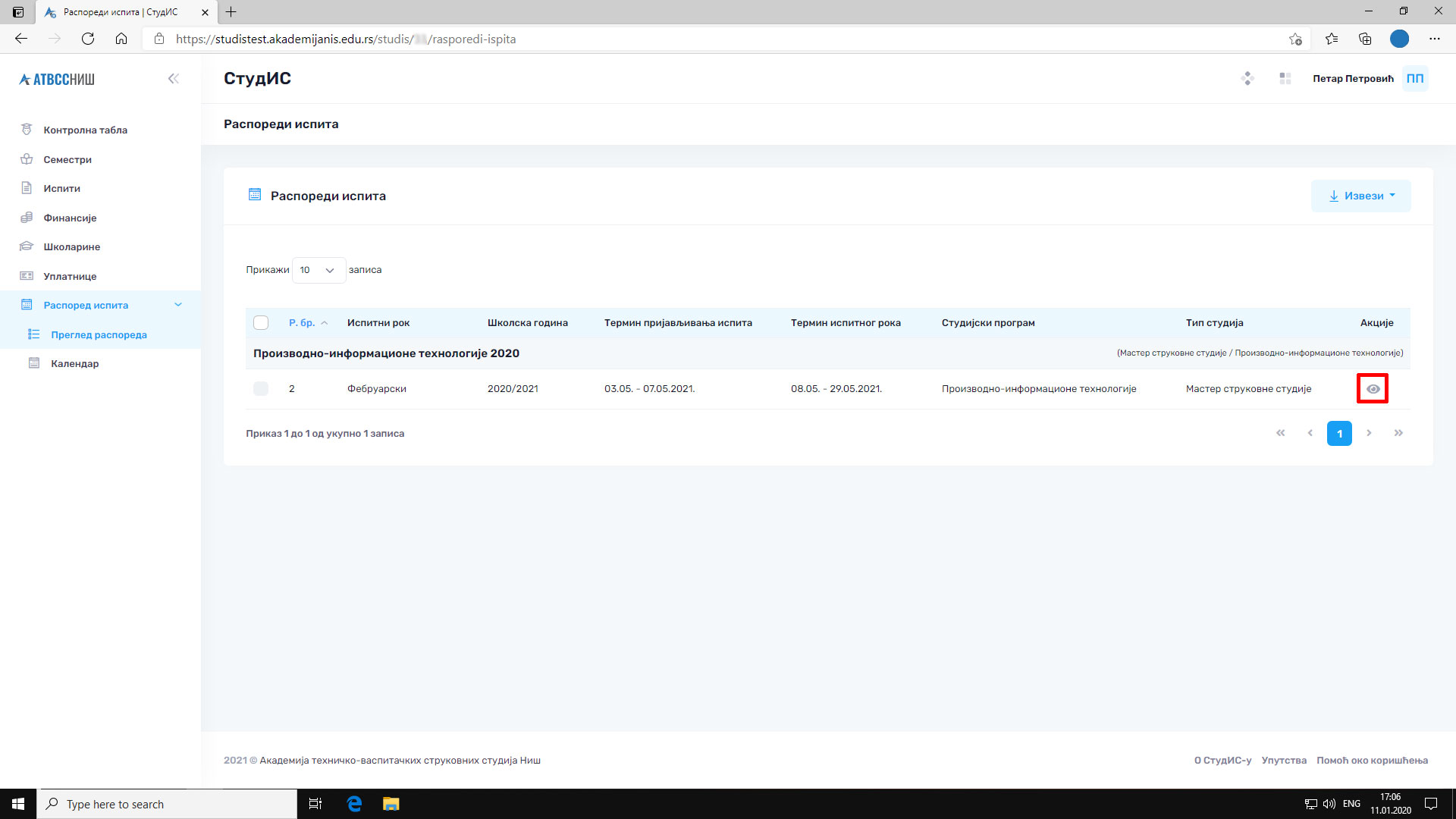
У секцији „Распоред испита -> Преглед распореда“ приказује се тренутно актуелан испитни рок за Ваш студијски програм у коме можете пријавити испите. Кликом на дугме „Види детаље“ у колони „Акције“ датог испитног рока отвара се страна са детаљима истог.
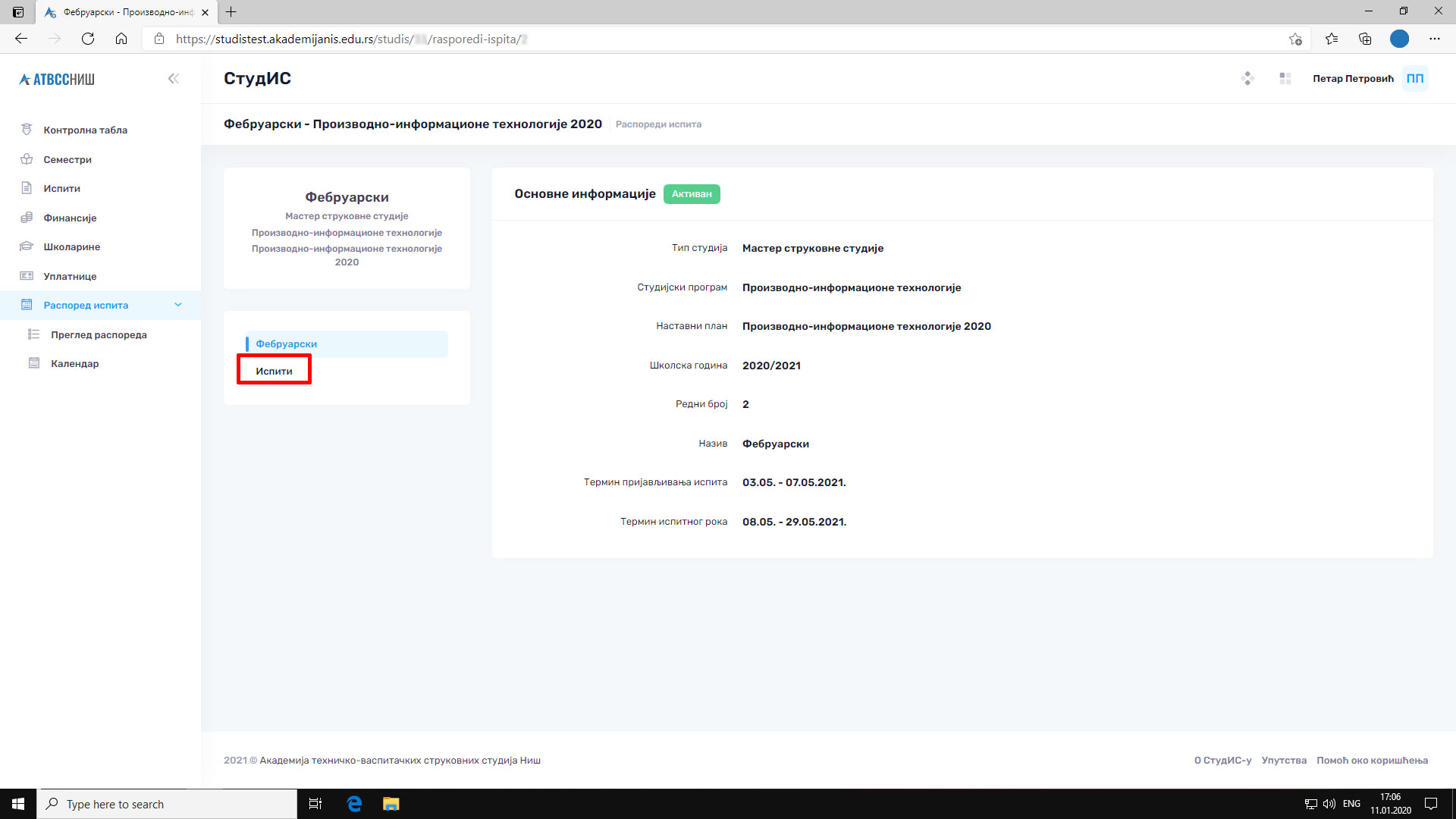
Кликом на опцију „Испити“ у навигационом менију испод назива испитног рока (црвени оквир на слици изнад) одлазите на страну са приказом листе испита који се одржавају у овом року.
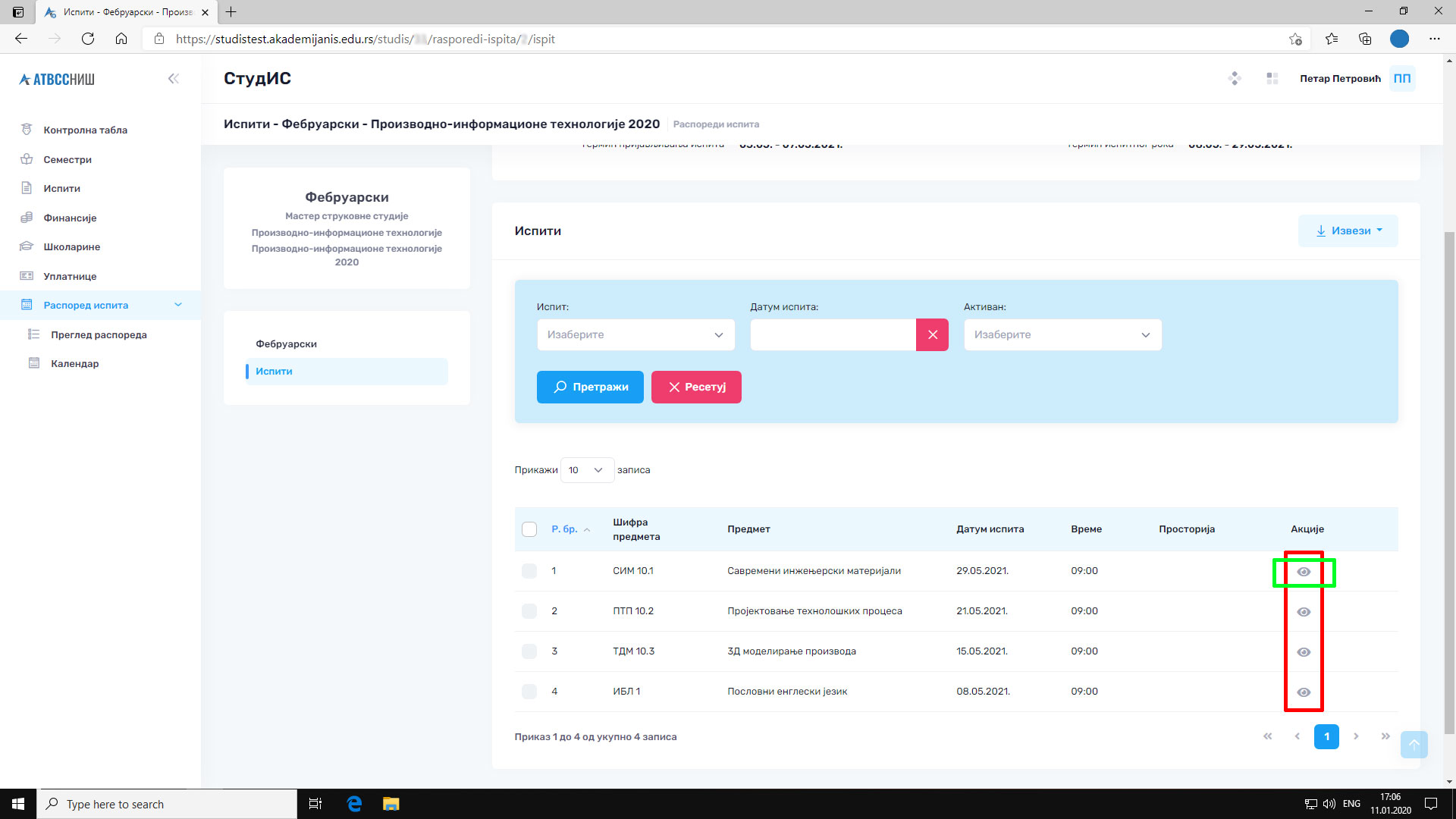
Кликом на дугме „Види детаље“ у колони „Акције“ неког од датих испита систем Вас води на страну детаља овог испита. На овој страни вршите пријаву полагања датог испита (видите слику испод)!
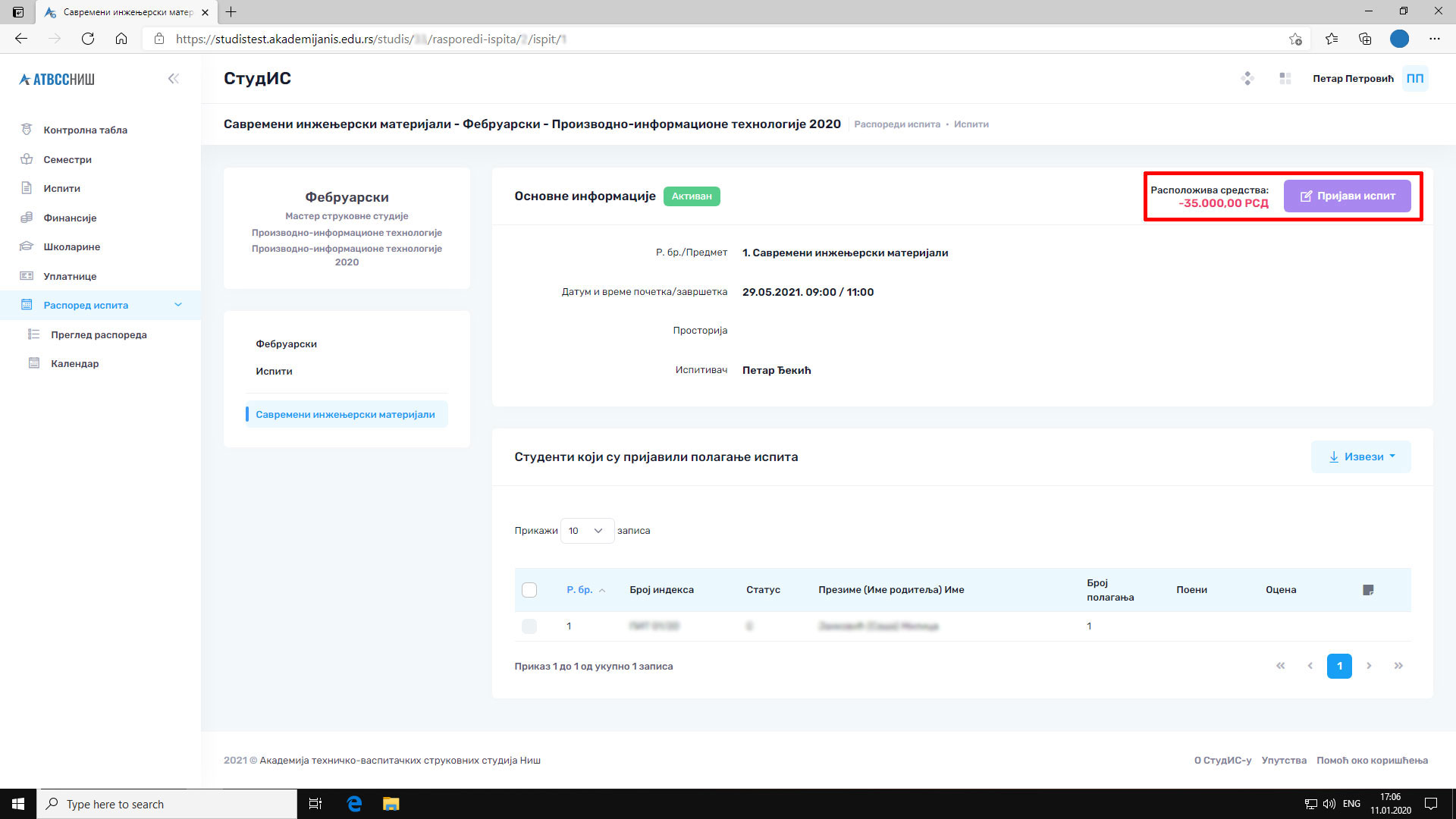
Уколико немате позитиван биланс стања финансија, тј. износ расположивих средстава је означен црвеном бојом, дугме за пријаву испита ће бити неактивно, а преласком преко истог добићете информације на који начин можете пријавити испит у датом случају.
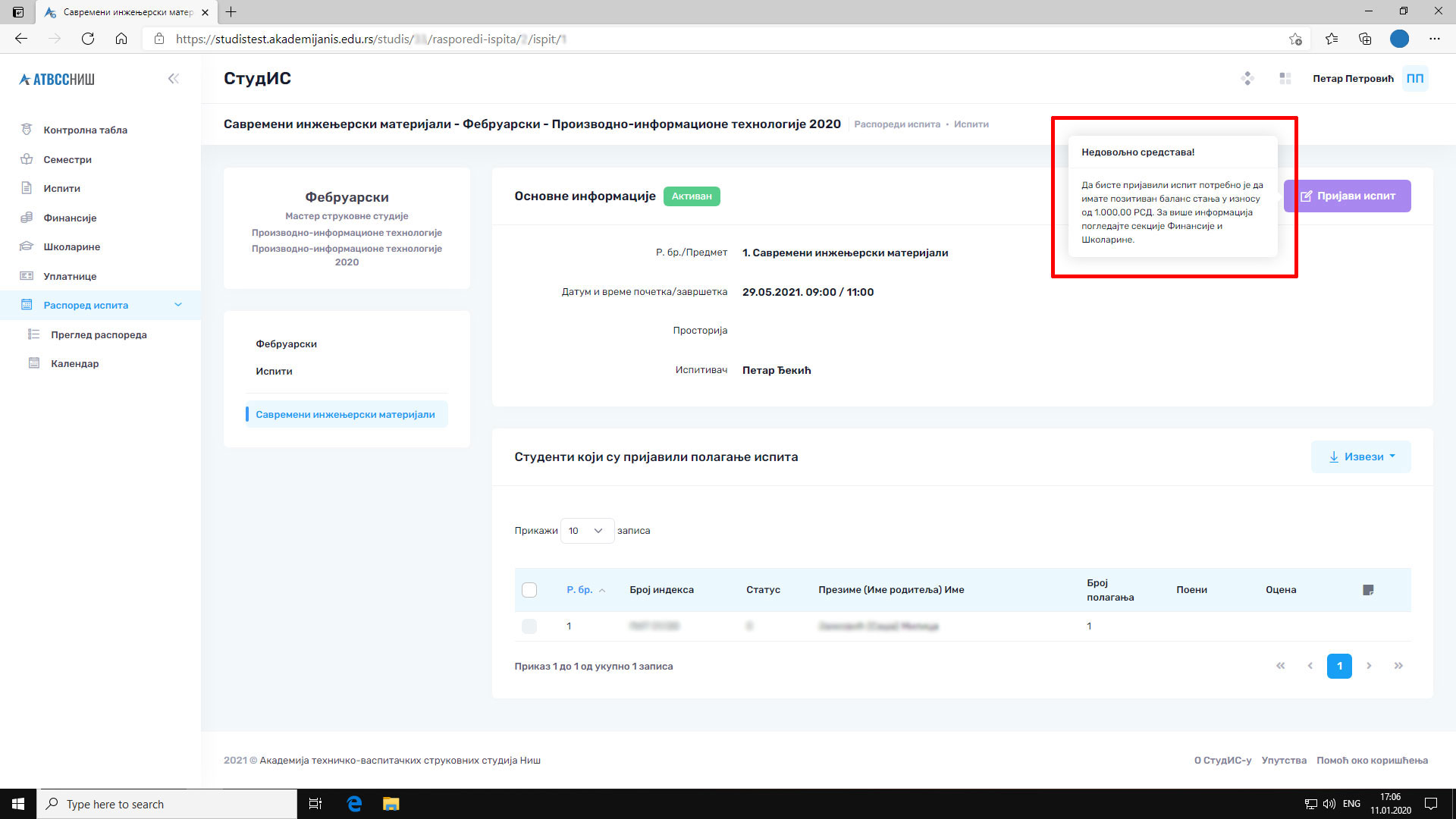
Када измирите доспела задужења и уплатите довољно средстава за пријаву онолико испита колико желите да пријавите у овом испитном року, дугме „Пријави испит“ ће постати активно и износ расположивих средстава ће бити зелене боје.
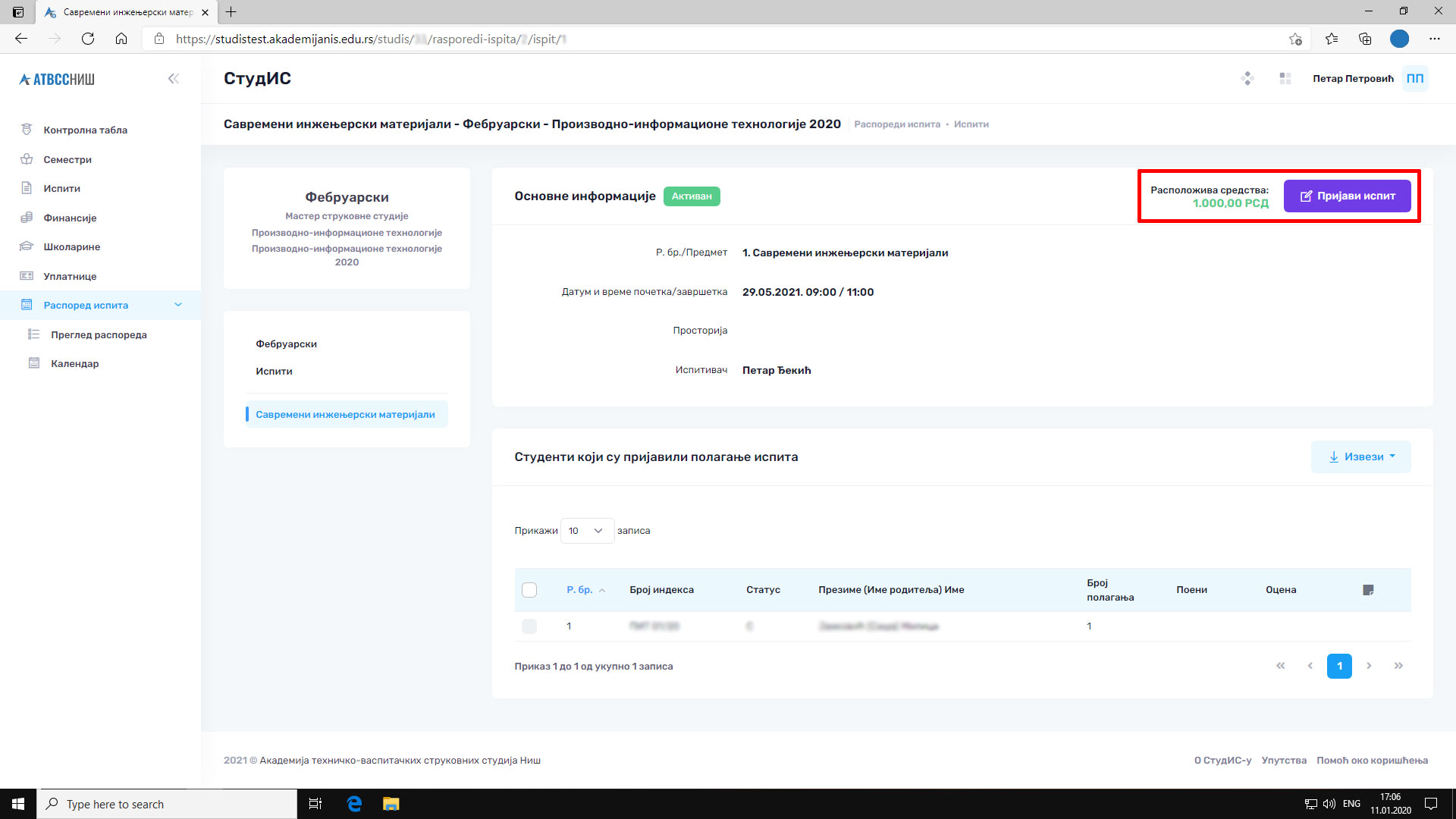
Кликом на дугме „Пријави испит“ добићете кратак упит да потврдите или одустанете од пријаве испита са поруком о умањењу средстава за износ накнаде за пријаву испита.
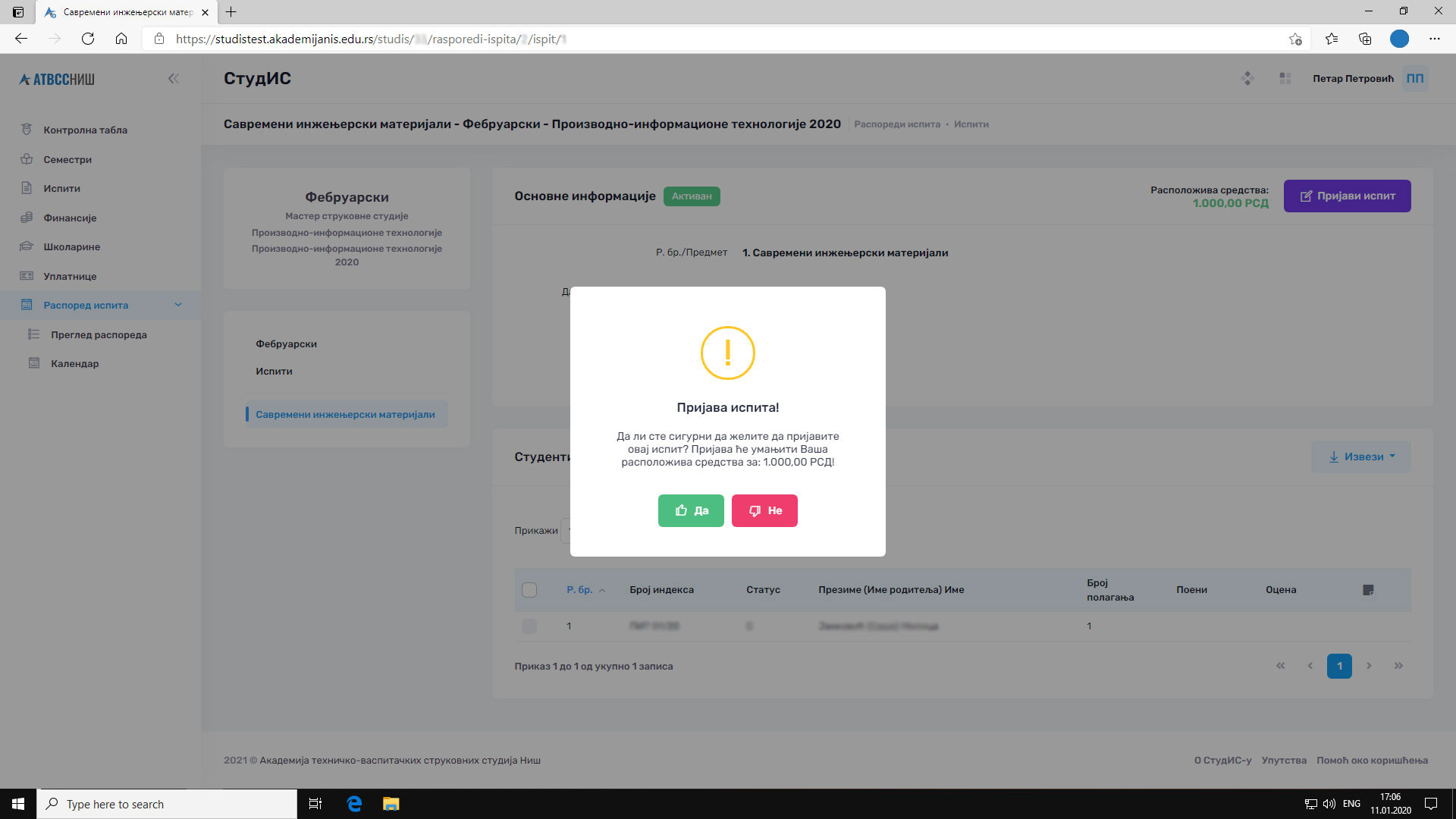
Уколико потврдите пријаву испита на горе наведени упит, систем ће поново учитати страну о испиту, али овога пута без приказаног дугмета за пријаву испита, а Ваши подаци ће бити додати у листу студената који су пријавили полагање датог испита.
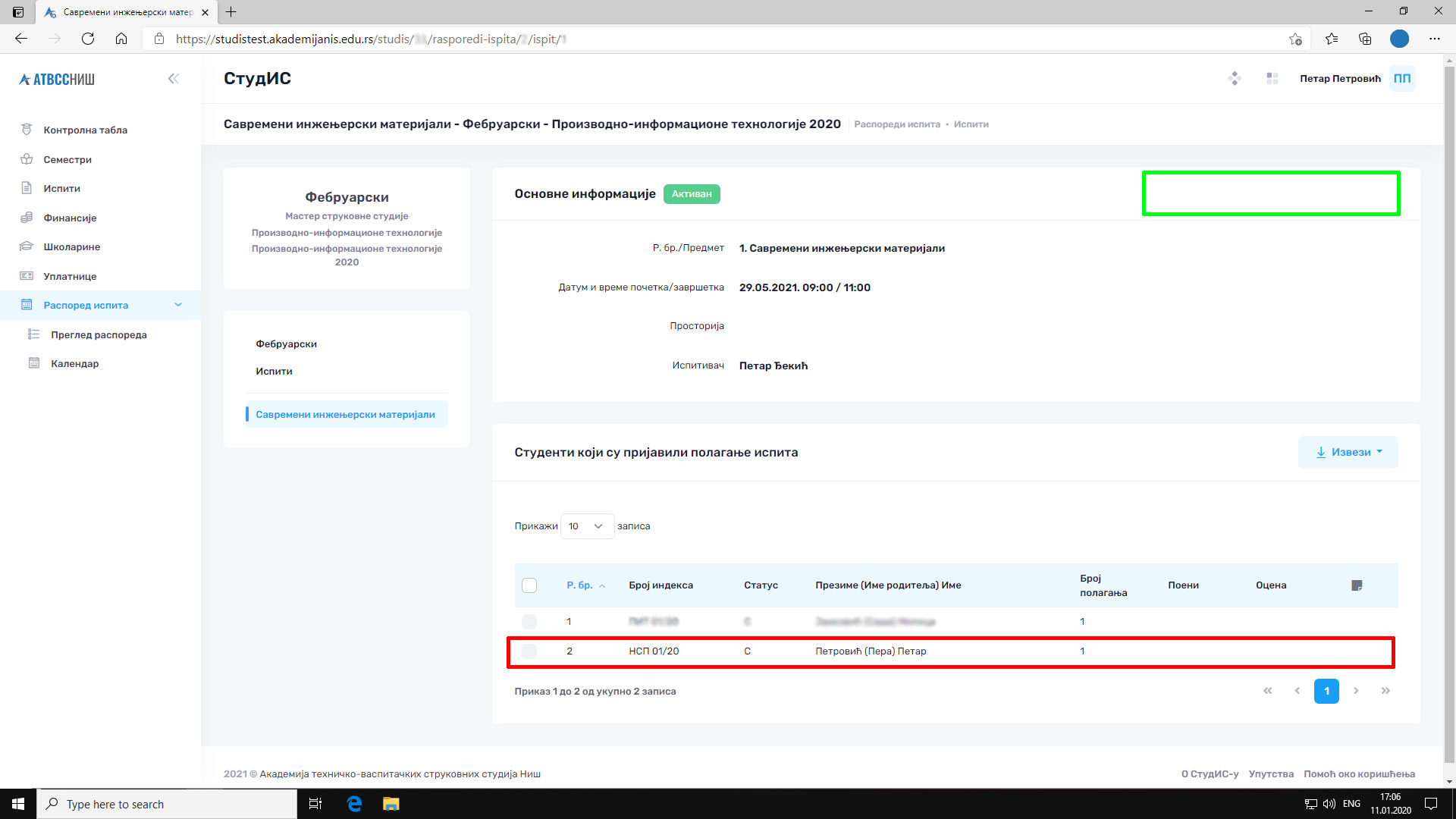
Као што је и наведено у упиту приликом пријаве испита, Ваш биланс стања ће бити умањен за износ накнаде за пријаву испита, а проверу задужења (и аутоматског раздужења) за ову трансакцију можете проверити у секцији „Финансије“.
Потенцијални проблем
Уколико приликом логовања у систем упорно добијате поруку да постоји грешка у reCAPTCHA провери, пре него што покушате поново да се пријавите урадите једно од следећег:
За случај да систему приступате путем десктоп/лаптоп компјутера (PC/MAC):
- Google Chrome – Windows
- На тастатури, држите притиснут тастер „Ctrl“ и кликните „Reload“ дугме поред места за унос веб адресе или
- На тастатури, држите притиснут тастер „Ctrl“ и притисните тастер „F5” или
- На тастатури, држите притиснуте тастере „Ctrl“ + „Shift” и притисните тастер „R” или
- Отворите Chrome dev tools притиском на тастер „F12“, затим десним кликом кликните на „Reload“ дугме поред места за унос веб адресе. У ново отвореном менију кликните на „Hard Reload“.
- Google Chrome – MacOS
- На тастатури, држите притиснут тастер „Shift“ и кликните „Reload“ дугме или
- На тастатури, држите притиснуте тастере „Command“ + „Shift” и притисните тастер „R”.
- Mozilla Firefox – Windows
- На тастатури, држите притиснут тастер „Ctrl“ и притисните тастер „F5” или
- На тастатури, држите притиснуте тастере „Ctrl“ + „Shift” и притисните тастер „R”.
- Mozilla Firefox – MacOS
- На тастатури, држите притиснут тастер „Shift“ и кликните „Reload“ дугме или
- На тастатури, држите притиснуте тастере „Command“ + „Shift” и притисните тастер „R”.
- Internet Explorer
- На тастатури, држите притиснут тастер „Ctrl“ и притисните тастер „F5” или
- На тастатури, држите притиснут тастер „Ctrl“ и кликните „Reload“ дугме поред места за унос веб адресе
За случај да систему приступате путем мобилног уређаја:
- Затворите тренутну страну, затим затворите апликацију интернет претраживача, поново покрените претраживач и поновите поступак пријаве.
Овим се ово упутство завршава.
Пуно среће у даљем току студија жели Вам
СтудИС тим.
